Bonjour les makers,
Ce tutoriel propose de créer une application de pilotage de robot mobile à l'aide de l'outil cloud de création d'application MIT Inventor2 , basé sur cet exemple d'écran de pilotage robot :
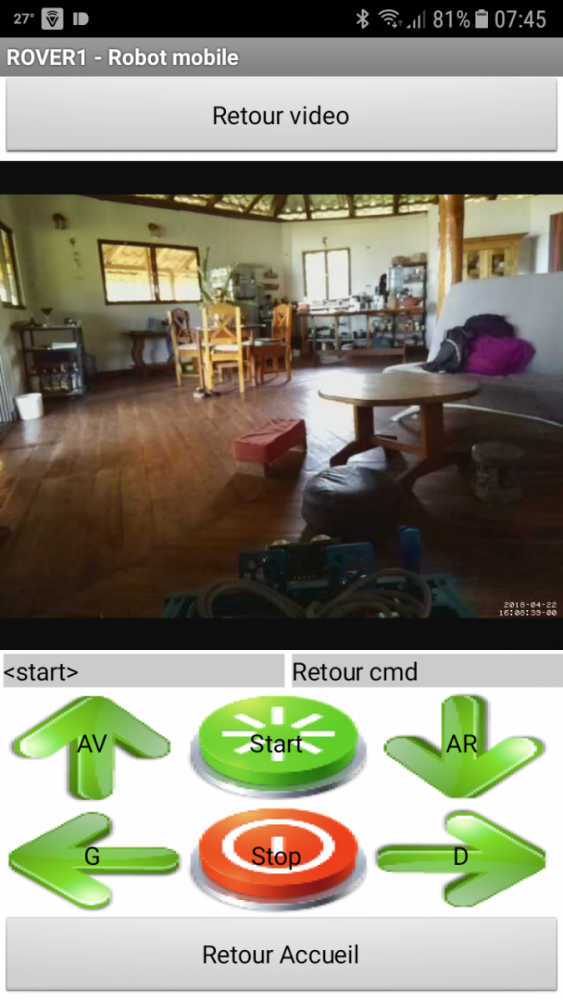
Nous suivrons les étapes suivantes du développement de l'application Android :
- Prérequis 1 : Ouverture d'un compte MIT Inventor2 et créer le projet "Tuto appli MIT pilotage robot mobile"
- Prérequis 2 : Installation de l'app Android "MIT A2 Companion" pour installer l 'app de pilotage du robot sur le smartphone Android.
- Prérequis 3 : Le robot mobile basé RPI est connecté en wifi
- Implanter sur l'écran du smartphone les objets de type bouton , étiquette , retour vidéo de la caméra PI
- Programmer le fonctionnement attendu de ces objets de pilotage du robot mobile ( programmation par blocks )
- Mettre en place un protocole de communication en Wifi entre le RPI3 du robot et l'application Android
Non pris en compte dans le tutoriel pour le moment :
- Evolutions / améliorations possibles de l'appli MIT ( commande demi-tour .... )
- Amélioration du script python du RPI3 robot pour exécuter les ordres recus ( AV , AR ...)
1) Ouverture compte MIT Inventor et création projet "Tuto appli MIT pilotage robot mobile"
Pour utiliser MIT Inventor 2 , il faut d'abord aller sur le site ai2.appinventor.mit.edu qui va vous rediriger vers une page de connexion à MIT.edu avec une adresse mail existante "gmail.com" ou qui va vous permettre la creation de compte gmail.com si vous n'en avez pas ( .... c'est une appli developpée par Google et maintenu par le MIT donc ..)
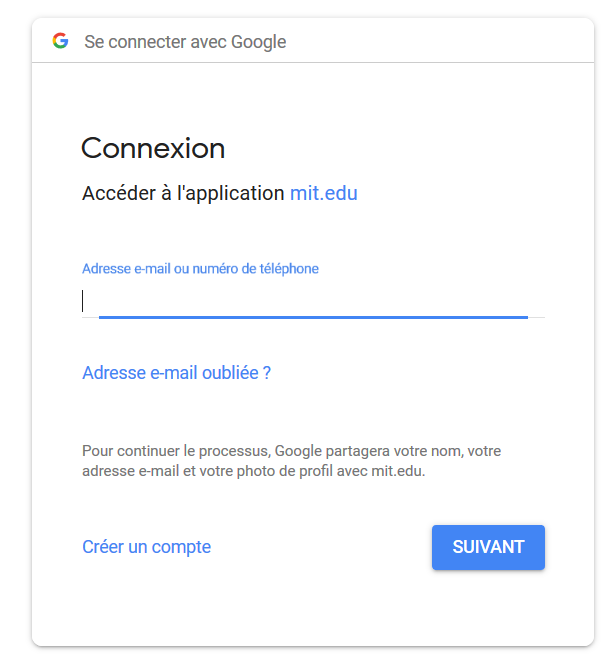
Une fois sur le site MIT App EDU , Cliquez sur le bouton "Start new projet " , un écran de smartphone vide est affichée sur la page du projet
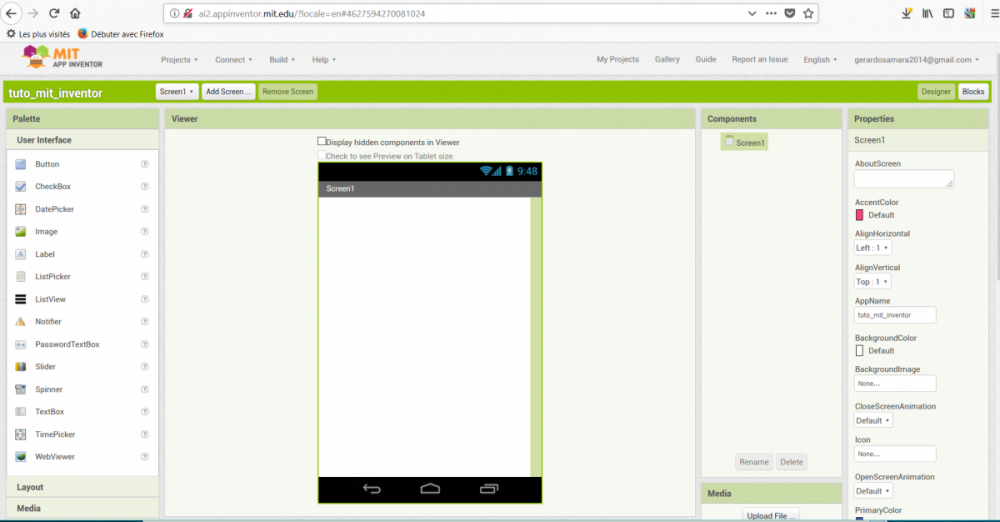
La prochaine étape sera de positionner sur l'écran du smartphone les différents objets qui serviront à piloter le robot mobile.
2) Implanter sur l'écran du smartphone les objets de type bouton , étiquette , retour vidéo de la caméra PI
L'outil MIT visualisé contient :
- une colonne "palette" avec les objets d'interfaces utilisateur : bouton ... et connectivity : web
- une colonne de composants correspondants aux objets interface utilisateurs que nous avons fait glisser de la colonne palette vers l'écran du smartphone , en respectant la position voulue
- une colonne properties pour modifier les paramètres des objets utilisés
Dans notre cas cela devrait apparaitre comme ceci , après avoir fait glisser les objets sur l'écran du smartphone à la bonne position et paramétrer les bonnes données "properties" des objets :
- TableArrangement = 3 colomns , 2 rows , width = fill parent
- Button 1 à 6 : witdh = 33% pour faire tenir 3 boutons sur une rangée
- Label1 et Label : width = 50% pour ... vous savez pourquoi
- Web ( fonction http post )
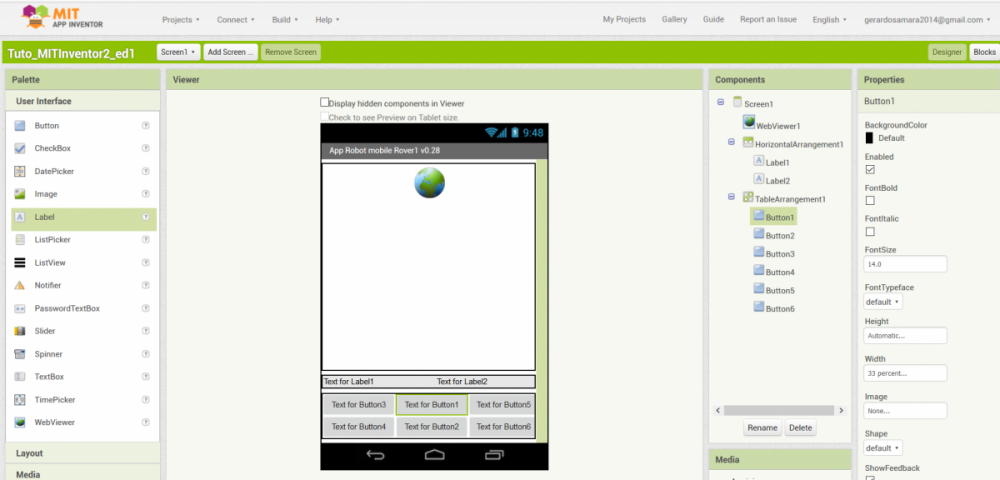
Reste à renommer les objets pour ( boutons et Etiquettes ) et le titre de l'écran qu'ils correspondent à l'écran proposé pour le tuto ..... et sauvegarder
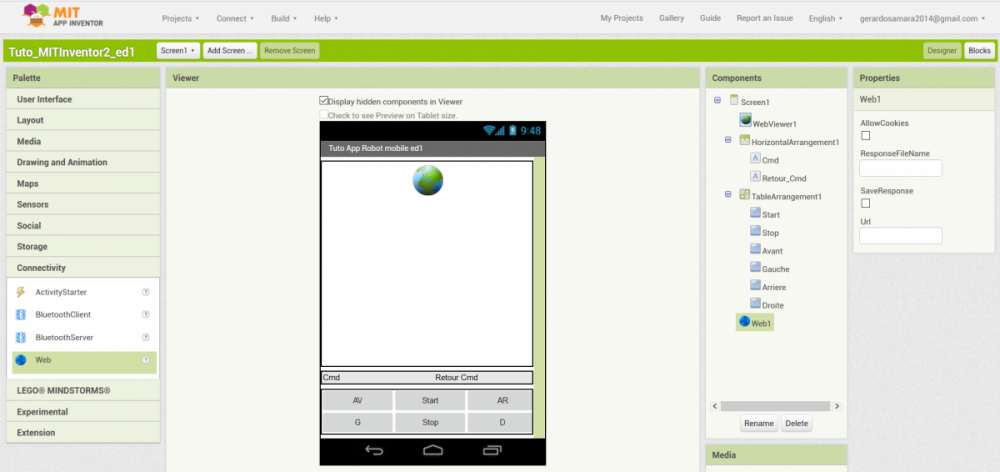
3) Programmer le fonctionnement attendu de ces objets de pilotage du robot mobile ( programmation par blocks )
Pour accéder au mode "Block" , quitter le mode Designer en clickant sur le bouton "Block" .
Une page est affichée avec une colonne de catégories de blocks ( controle , ... ) et un espace vide destiné à recevoir les blocks ayant été "déposés" de la colonne Blocks vers l'espace de programmation Blocks.
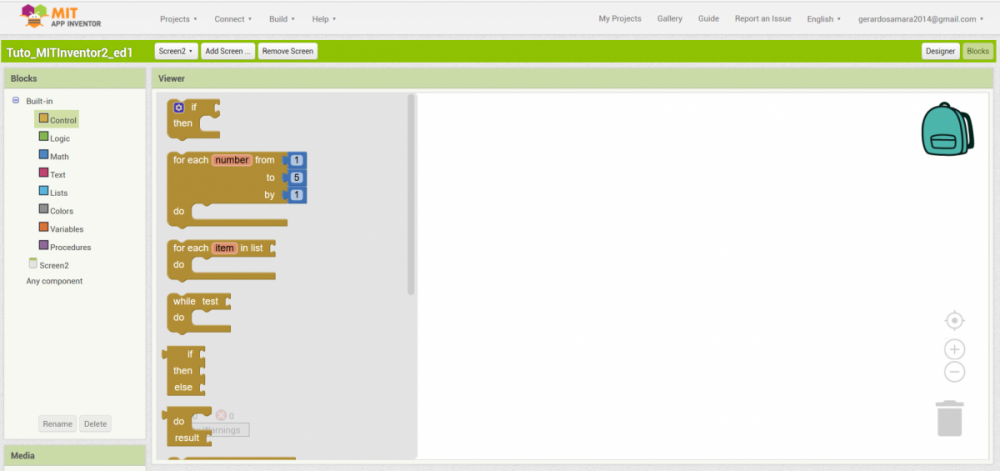
A ce stade nous allons mettre le minimum de blocks pour tester la chaine complète de l'installation de l'appli MIT sur un smartphone soit :
- 2 variables adresse IP:Port du robot ( rpi et Pi Cam )
- le bouton de retour à l'écran d'accueil ( fleche arrière sur le smartphone)
- L'affichage du flux video de la PI Cam
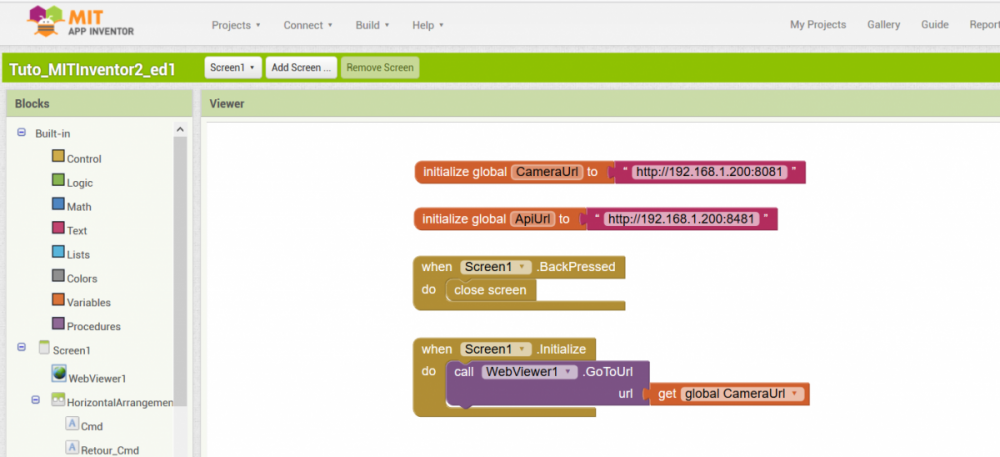
4) Installation de l'app Android "MIT A2 Companion"
Sur le play Store , chercher l"application "MIT AI2 Companion" et l'installer .
A l'ouverture de MIT AI2 Companion , cet écran est affiché .
La fonction "scan QR code" sera utilisé avec MIT inventor 2 lorque l'application aura été générée afin de l'installer sur le smartphone
Dans l'onglet Connect de MIT Inventor2 , sélectionner MIT AI2 companion
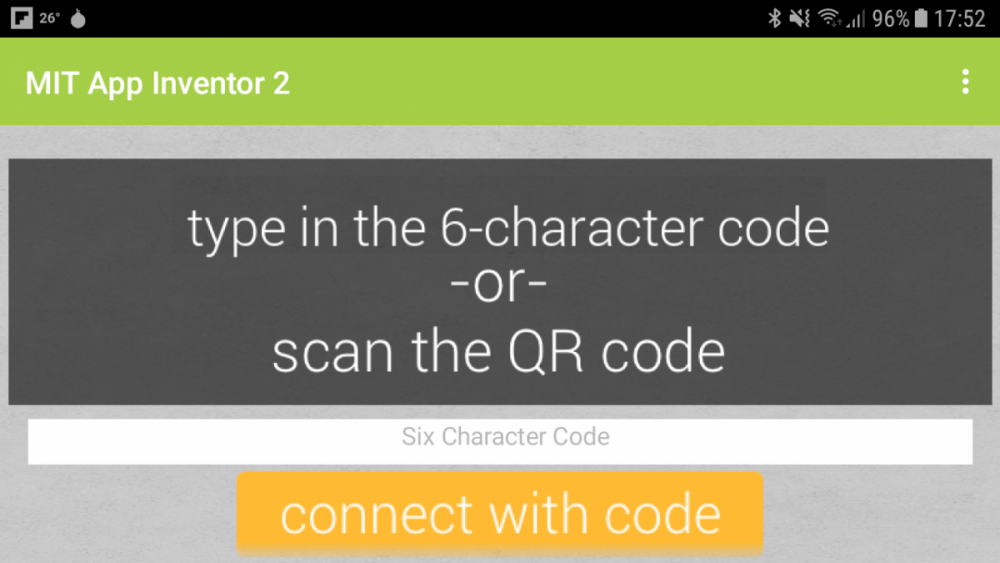
5) Installation de l'application MIT minimum sur le smartphone Android
Le projet ayant été sauvegardé , lancer la fabrication de l'appli MIT en sélectionnant l'onglet "Build" + app ( Provide Qr code for .apk )
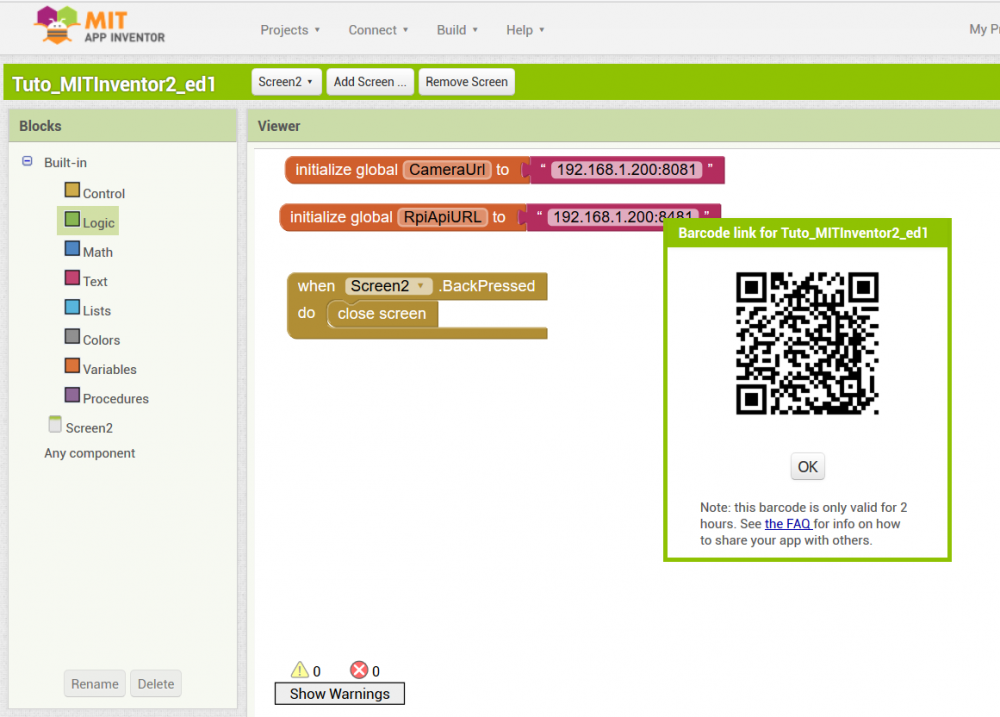
Ensuite dans MIT AI2 Comanion , Clicker sur "Scan QR Code" pour scanner le QR code affiché dans MIT Inventor 2 et installer l'application sur le smartphone
Une fois installée , ouvrir l'application "Tuto App Robot mobile ed1 ".
L'écran ci-dessous doit s'afficher .
Le retour video sera affiché , si vous avez une PI Cam opérationnelle sur le RPI du robot mobile connecté en Wifi.
Le bouton "flèche arrière" du smartphone fonctionne ( fermeture application)
Les boutons ne sont pas encore programmés pour commander le robot

6) Complément de programmation pour les boutons et affichage de la la trace des messages de commande échangés avec le robot
Les blocs de programmation relatifs aux boutons et étiquttees de visualisation des messages de pilotage du robot ont été ajoutés dans MIT Inventor2 ( pour un bouton seulement )
.
L'application envoie des messages HTTP/POST/Commande robot vers le robot mobile avec réponse HTTP/200 OK . Cela suppose que le RPI du robot puisse recevoir ces messages de commande du robot ( start , avant .. ) , les traiter et répondre "200 OK"
( voir chapitre 8)
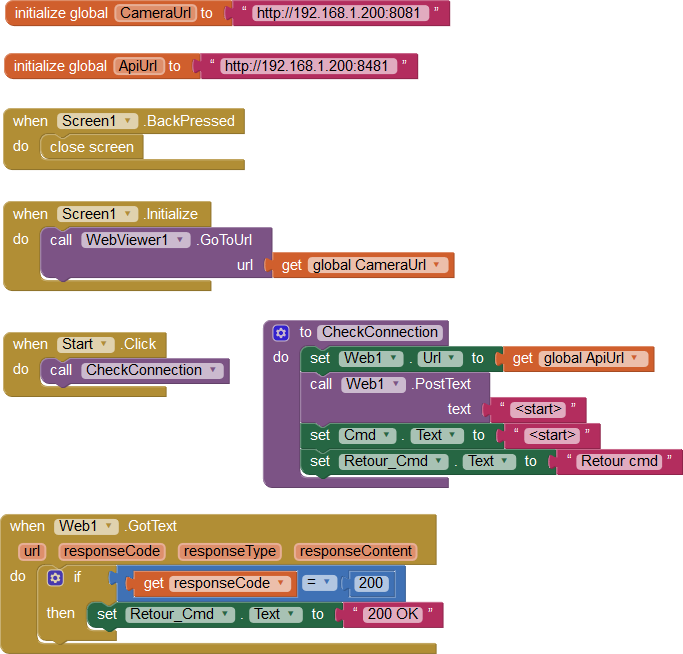
7) Présentation des boutons sous forme d'icones
La présentation des boutons de commande du robot sous forme d'icone permets d'avoir un design plus "sexy" et ajouter cette fonction consiste à :
- Télécharger dans MIT Inventor2 / Media les 6 fichiers contenant les icones pour les boutons de commandes
- Dans les propriétés de chaque bouton ( start dans l'exemple ) , cliquer sur "Image" pour affecter un fichier image
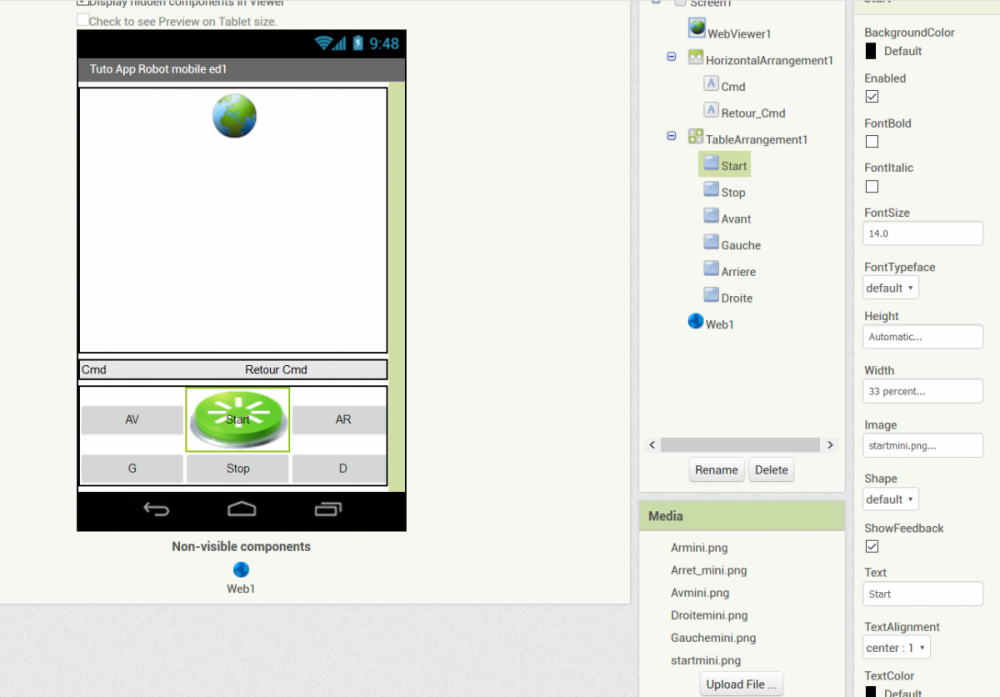
Pour terminer ce tutoriel , il reste à générer l'application dans MIT inventor2 puis à l'installer sur le smartphonr avc MIT AI2 Companion et à tester.
Suite appui sur le bouton "Start" , la commande robot est bien affichée ( <start> ) mais sans réponse du robot "200 OK" car la communication avec le robot n'a pas été faite dans le tutoriel pour traiter le message <start>
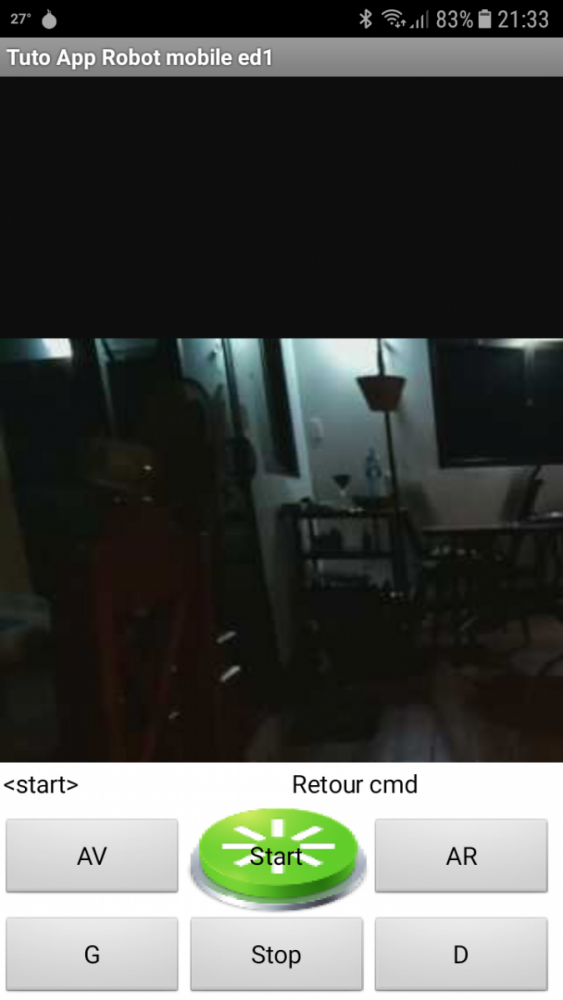
8) Mise en place d'un protocole de communication en WIFI entre le RPI3 et l'application Android
Principe :
Un script python installé sur le serveur RPI3 du robot et basé sur le protocole sockets TCP permets de tester entre le Rpi3 et l'app Android pour la transmission des commands du robot ( Start , Stop , AV AR ... ) :
- L'app Android envoie une requette Http POST recue vers le serveur RPI3
- le serveur RPI3 réponds un HTTP/1.1 200 OK avec les headers à l'app Android
- Le message envoyé et la réponse recue sont affichés dans l'app Android
Script python dans le RPI3 du robot
Ce tutoriel propose de créer une application de pilotage de robot mobile à l'aide de l'outil cloud de création d'application MIT Inventor2 , basé sur cet exemple d'écran de pilotage robot :
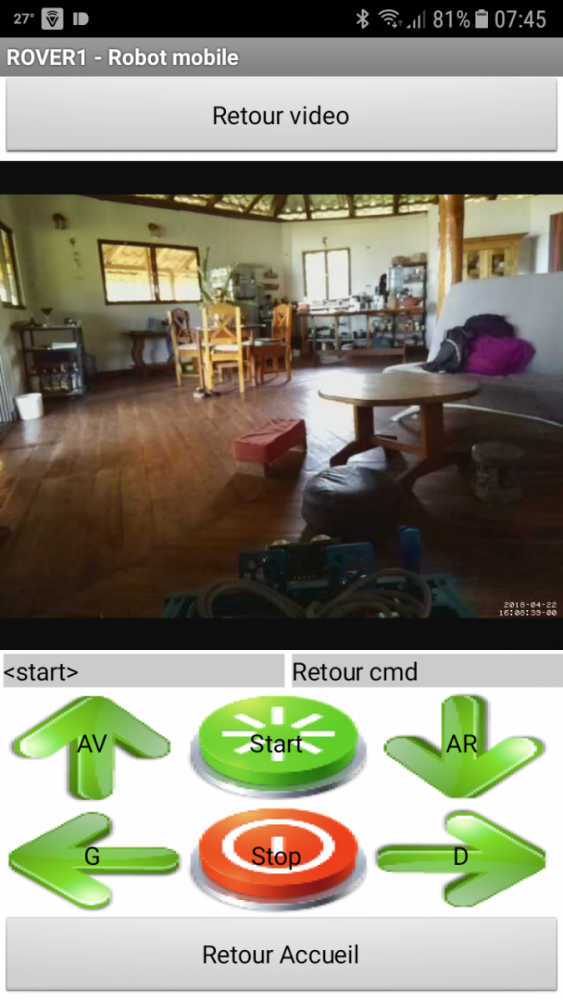
Nous suivrons les étapes suivantes du développement de l'application Android :
- Prérequis 1 : Ouverture d'un compte MIT Inventor2 et créer le projet "Tuto appli MIT pilotage robot mobile"
- Prérequis 2 : Installation de l'app Android "MIT A2 Companion" pour installer l 'app de pilotage du robot sur le smartphone Android.
- Prérequis 3 : Le robot mobile basé RPI est connecté en wifi
- Implanter sur l'écran du smartphone les objets de type bouton , étiquette , retour vidéo de la caméra PI
- Programmer le fonctionnement attendu de ces objets de pilotage du robot mobile ( programmation par blocks )
- Mettre en place un protocole de communication en Wifi entre le RPI3 du robot et l'application Android
Non pris en compte dans le tutoriel pour le moment :
- Evolutions / améliorations possibles de l'appli MIT ( commande demi-tour .... )
- Amélioration du script python du RPI3 robot pour exécuter les ordres recus ( AV , AR ...)
1) Ouverture compte MIT Inventor et création projet "Tuto appli MIT pilotage robot mobile"
Pour utiliser MIT Inventor 2 , il faut d'abord aller sur le site ai2.appinventor.mit.edu qui va vous rediriger vers une page de connexion à MIT.edu avec une adresse mail existante "gmail.com" ou qui va vous permettre la creation de compte gmail.com si vous n'en avez pas ( .... c'est une appli developpée par Google et maintenu par le MIT donc ..)
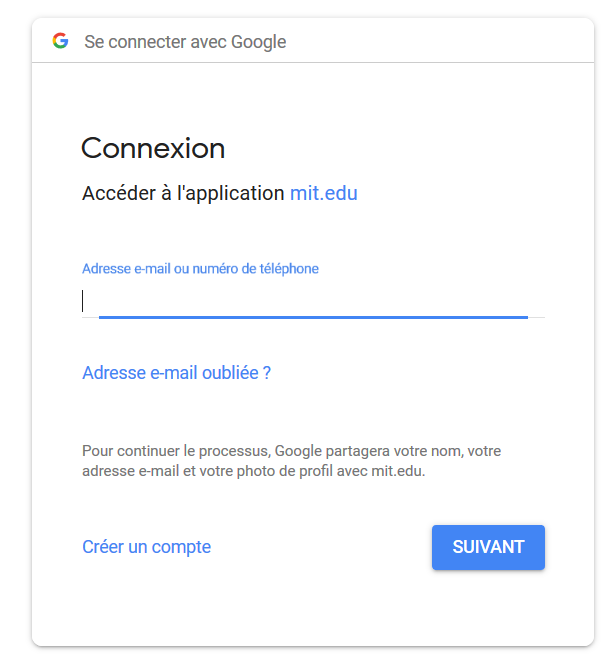
Une fois sur le site MIT App EDU , Cliquez sur le bouton "Start new projet " , un écran de smartphone vide est affichée sur la page du projet
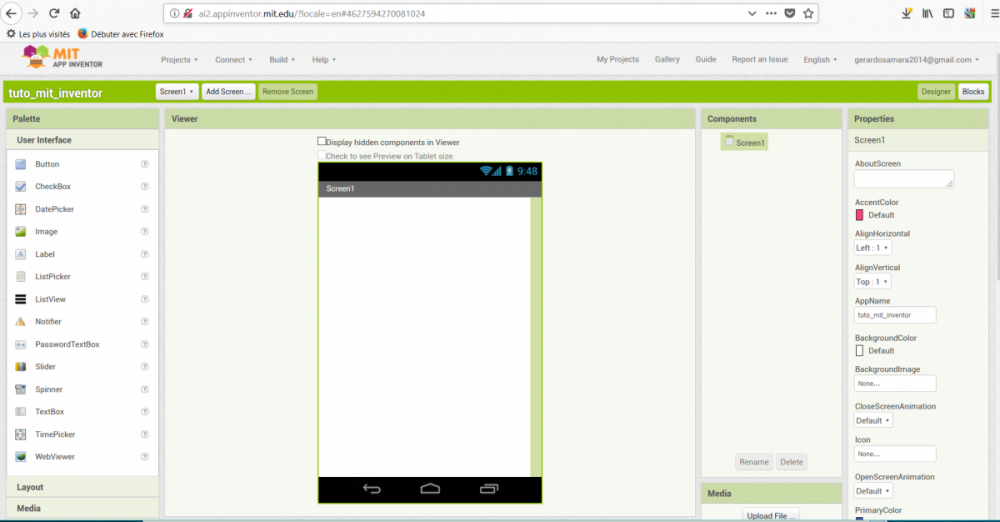
La prochaine étape sera de positionner sur l'écran du smartphone les différents objets qui serviront à piloter le robot mobile.
2) Implanter sur l'écran du smartphone les objets de type bouton , étiquette , retour vidéo de la caméra PI
L'outil MIT visualisé contient :
- une colonne "palette" avec les objets d'interfaces utilisateur : bouton ... et connectivity : web
- une colonne de composants correspondants aux objets interface utilisateurs que nous avons fait glisser de la colonne palette vers l'écran du smartphone , en respectant la position voulue
- une colonne properties pour modifier les paramètres des objets utilisés
Dans notre cas cela devrait apparaitre comme ceci , après avoir fait glisser les objets sur l'écran du smartphone à la bonne position et paramétrer les bonnes données "properties" des objets :
- TableArrangement = 3 colomns , 2 rows , width = fill parent
- Button 1 à 6 : witdh = 33% pour faire tenir 3 boutons sur une rangée
- Label1 et Label : width = 50% pour ... vous savez pourquoi
- Web ( fonction http post )
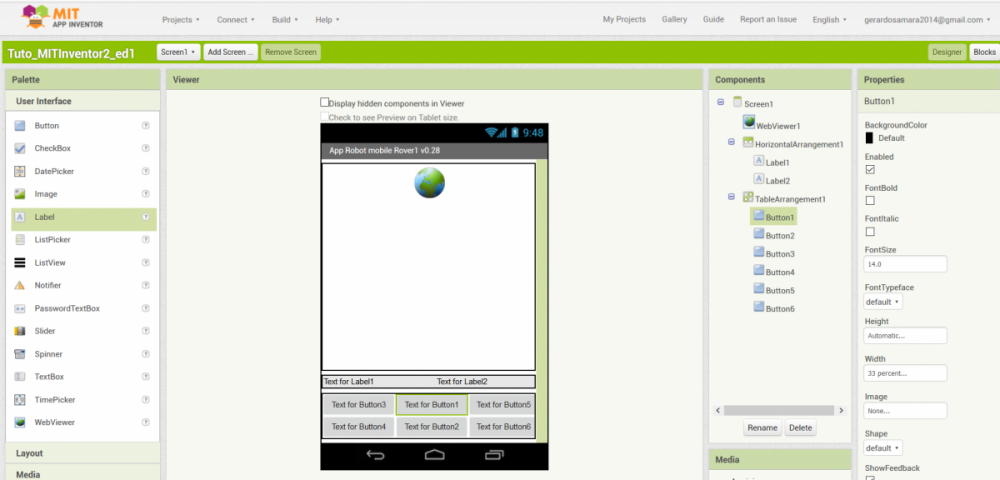
Reste à renommer les objets pour ( boutons et Etiquettes ) et le titre de l'écran qu'ils correspondent à l'écran proposé pour le tuto ..... et sauvegarder
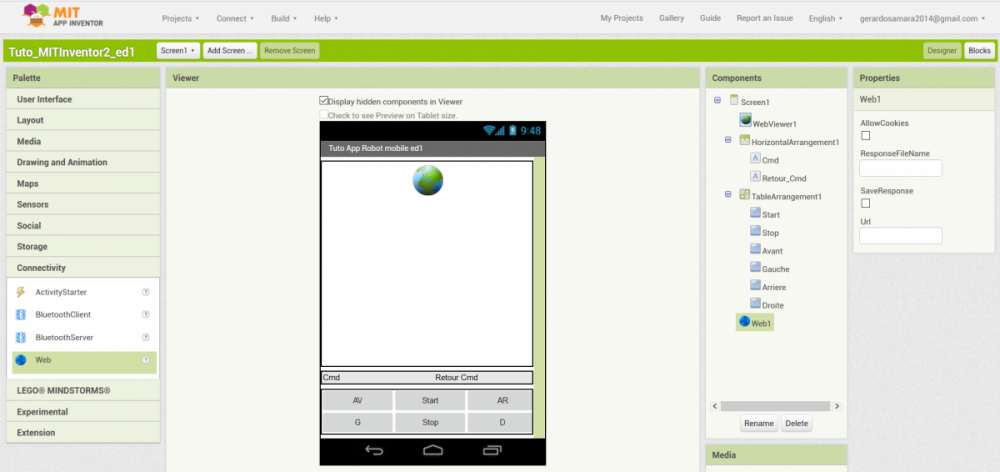
3) Programmer le fonctionnement attendu de ces objets de pilotage du robot mobile ( programmation par blocks )
Pour accéder au mode "Block" , quitter le mode Designer en clickant sur le bouton "Block" .
Une page est affichée avec une colonne de catégories de blocks ( controle , ... ) et un espace vide destiné à recevoir les blocks ayant été "déposés" de la colonne Blocks vers l'espace de programmation Blocks.
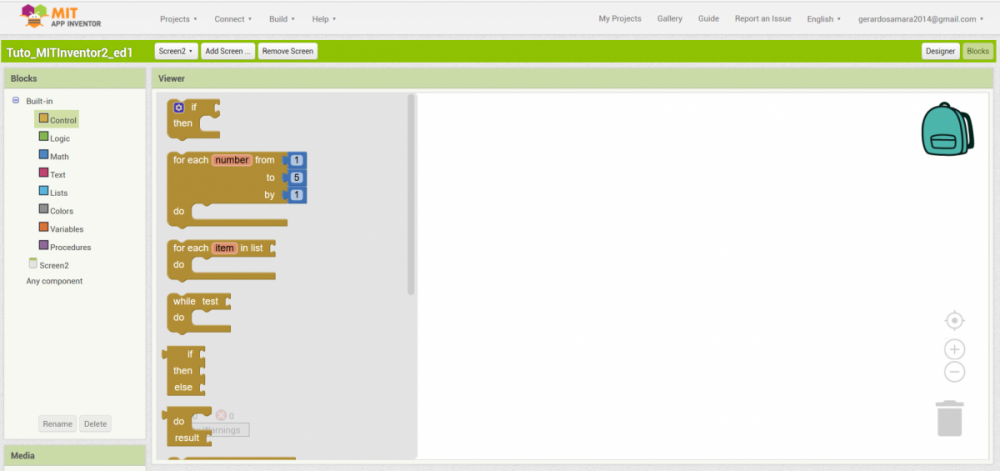
A ce stade nous allons mettre le minimum de blocks pour tester la chaine complète de l'installation de l'appli MIT sur un smartphone soit :
- 2 variables adresse IP:Port du robot ( rpi et Pi Cam )
- le bouton de retour à l'écran d'accueil ( fleche arrière sur le smartphone)
- L'affichage du flux video de la PI Cam
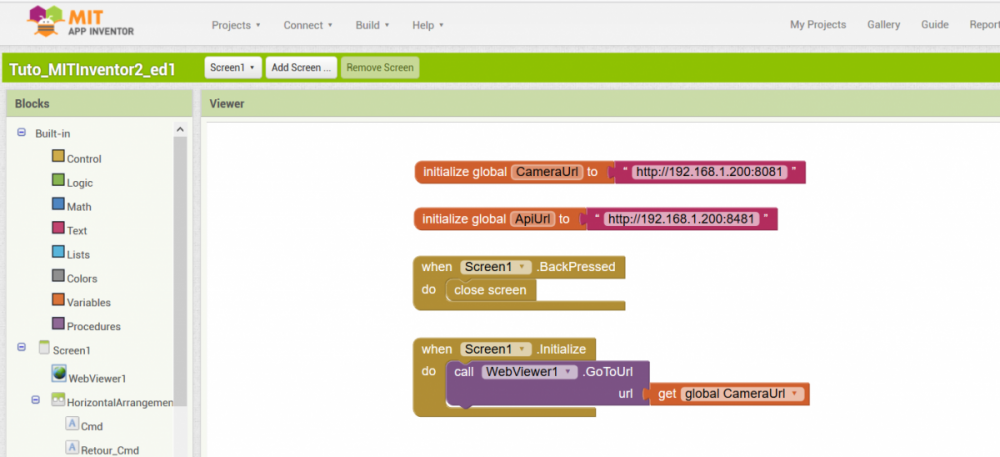
4) Installation de l'app Android "MIT A2 Companion"
Sur le play Store , chercher l"application "MIT AI2 Companion" et l'installer .
A l'ouverture de MIT AI2 Companion , cet écran est affiché .
La fonction "scan QR code" sera utilisé avec MIT inventor 2 lorque l'application aura été générée afin de l'installer sur le smartphone
Dans l'onglet Connect de MIT Inventor2 , sélectionner MIT AI2 companion
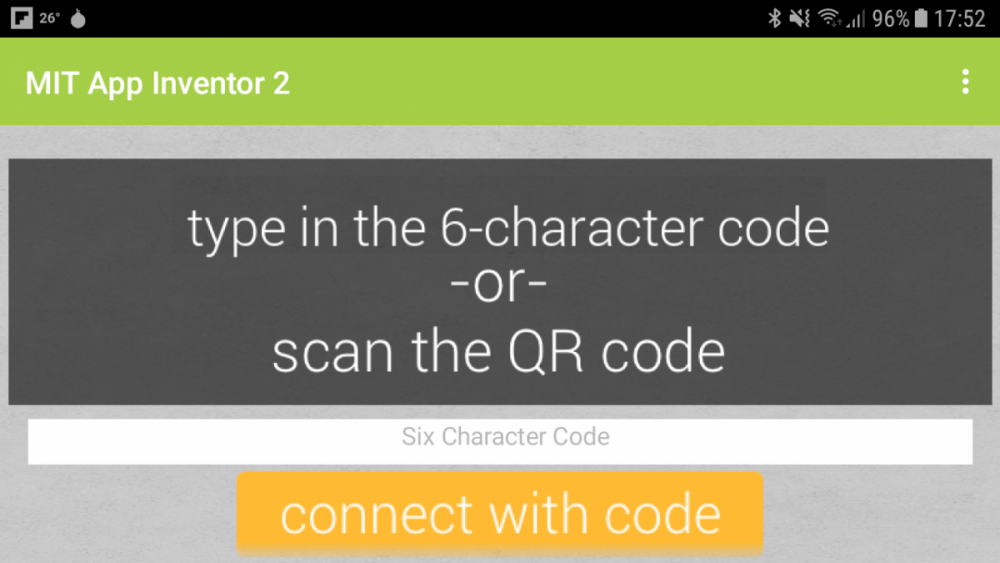
5) Installation de l'application MIT minimum sur le smartphone Android
Le projet ayant été sauvegardé , lancer la fabrication de l'appli MIT en sélectionnant l'onglet "Build" + app ( Provide Qr code for .apk )
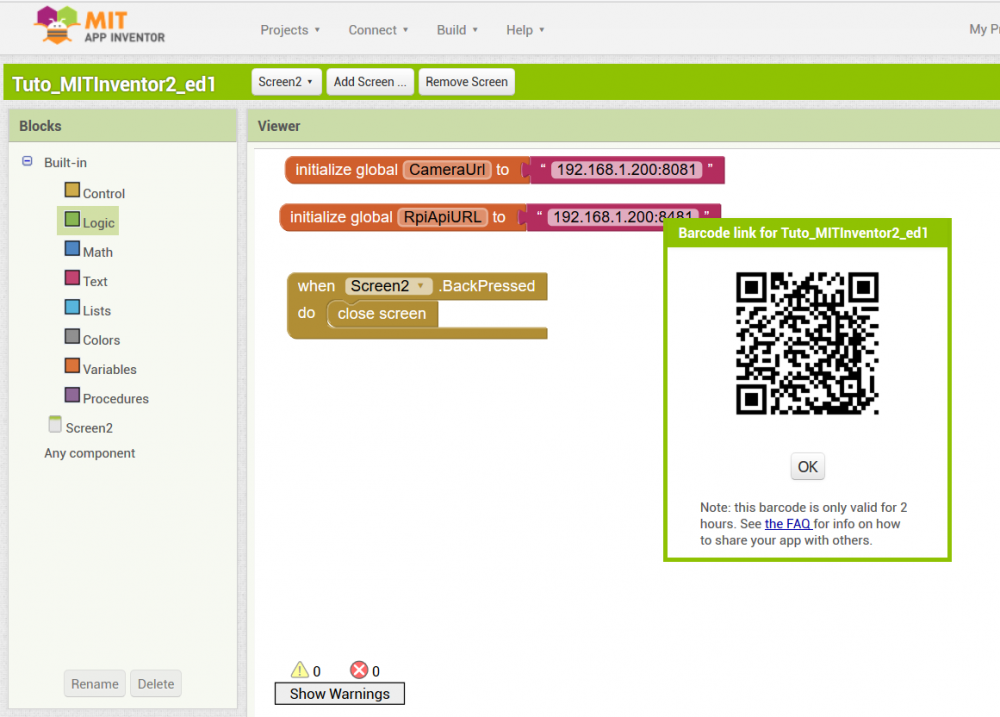
Ensuite dans MIT AI2 Comanion , Clicker sur "Scan QR Code" pour scanner le QR code affiché dans MIT Inventor 2 et installer l'application sur le smartphone
Une fois installée , ouvrir l'application "Tuto App Robot mobile ed1 ".
L'écran ci-dessous doit s'afficher .
Le retour video sera affiché , si vous avez une PI Cam opérationnelle sur le RPI du robot mobile connecté en Wifi.
Le bouton "flèche arrière" du smartphone fonctionne ( fermeture application)
Les boutons ne sont pas encore programmés pour commander le robot

6) Complément de programmation pour les boutons et affichage de la la trace des messages de commande échangés avec le robot
Les blocs de programmation relatifs aux boutons et étiquttees de visualisation des messages de pilotage du robot ont été ajoutés dans MIT Inventor2 ( pour un bouton seulement )
.
L'application envoie des messages HTTP/POST/Commande robot vers le robot mobile avec réponse HTTP/200 OK . Cela suppose que le RPI du robot puisse recevoir ces messages de commande du robot ( start , avant .. ) , les traiter et répondre "200 OK"
( voir chapitre 8)
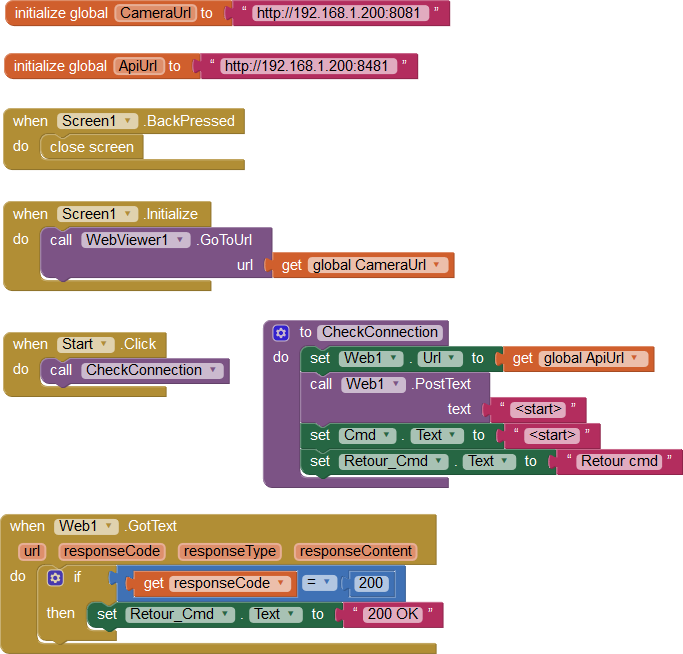
7) Présentation des boutons sous forme d'icones
La présentation des boutons de commande du robot sous forme d'icone permets d'avoir un design plus "sexy" et ajouter cette fonction consiste à :
- Télécharger dans MIT Inventor2 / Media les 6 fichiers contenant les icones pour les boutons de commandes
- Dans les propriétés de chaque bouton ( start dans l'exemple ) , cliquer sur "Image" pour affecter un fichier image
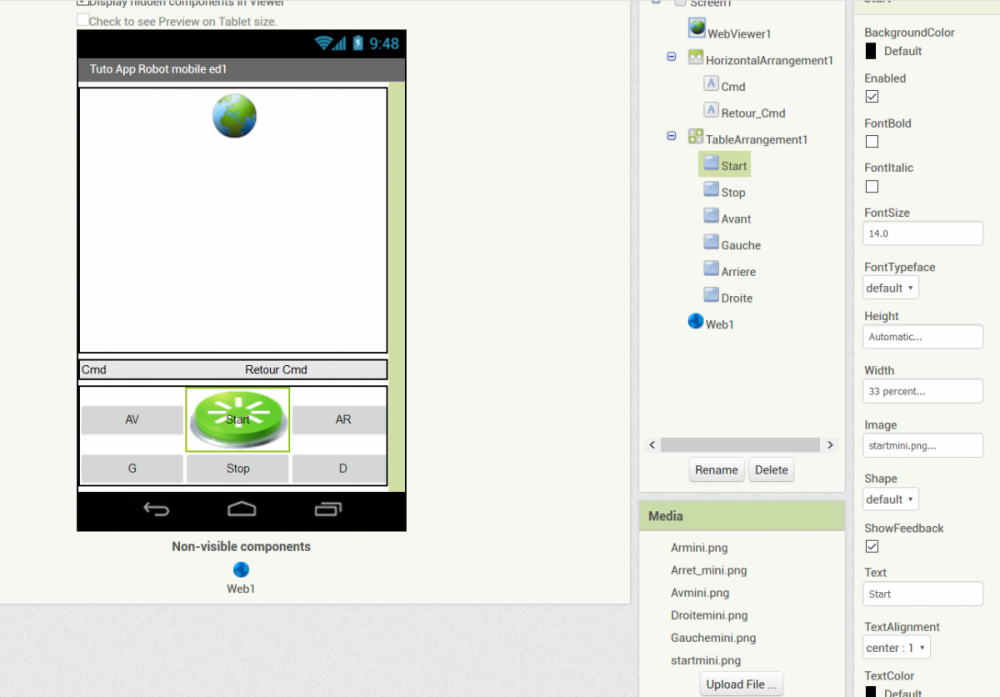
Pour terminer ce tutoriel , il reste à générer l'application dans MIT inventor2 puis à l'installer sur le smartphonr avc MIT AI2 Companion et à tester.
Suite appui sur le bouton "Start" , la commande robot est bien affichée ( <start> ) mais sans réponse du robot "200 OK" car la communication avec le robot n'a pas été faite dans le tutoriel pour traiter le message <start>
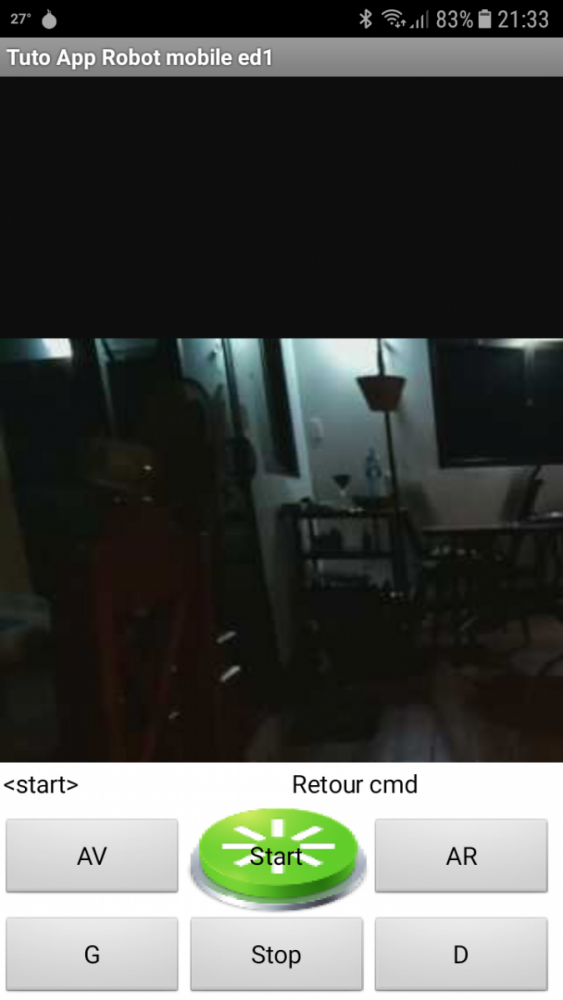
8) Mise en place d'un protocole de communication en WIFI entre le RPI3 et l'application Android
Principe :
Un script python installé sur le serveur RPI3 du robot et basé sur le protocole sockets TCP permets de tester entre le Rpi3 et l'app Android pour la transmission des commands du robot ( Start , Stop , AV AR ... ) :
- L'app Android envoie une requette Http POST recue vers le serveur RPI3
- le serveur RPI3 réponds un HTTP/1.1 200 OK avec les headers à l'app Android
- Le message envoyé et la réponse recue sont affichés dans l'app Android
Script python dans le RPI3 du robot
#!/usr/bin/python3.4
# coding: utf-8 # -*-coding:Utf-8 -*
import socket
host = ''
port = 8481
connexion_server = socket.socket(socket.AF_INET, socket.SOCK_STREAM)
connexion_server.bind((host, port))
connexion_server.listen(5)
print("Le serveur écoute à présent sur le port {}".format(port))
connexion_client, infos_connexion = connexion_server.accept()
print(infos_connexion)
msg_recu = b""
# header response code 200
h = 'HTTP/1.1 200 OK\n'
h += 'Server: Simple-Python-HTTP-Server\n'
h += 'Content-Length: 0\n'
h += 'Connection: keep-alive\n\n'
# Boucle
while msg_recu != b"Stop":
msg_recu = connexion_client.recv(1024)
if msg_recu:
print(msg_recu.decode())
connexion_client.send(h.encode())
print(h) # response code 200
print(infos_connexion)
print("Fermeture de la connexion")
connexion_client.close()
connexion_server.close()
- Melmet, Oliver17 et Little french kev aiment ceci















