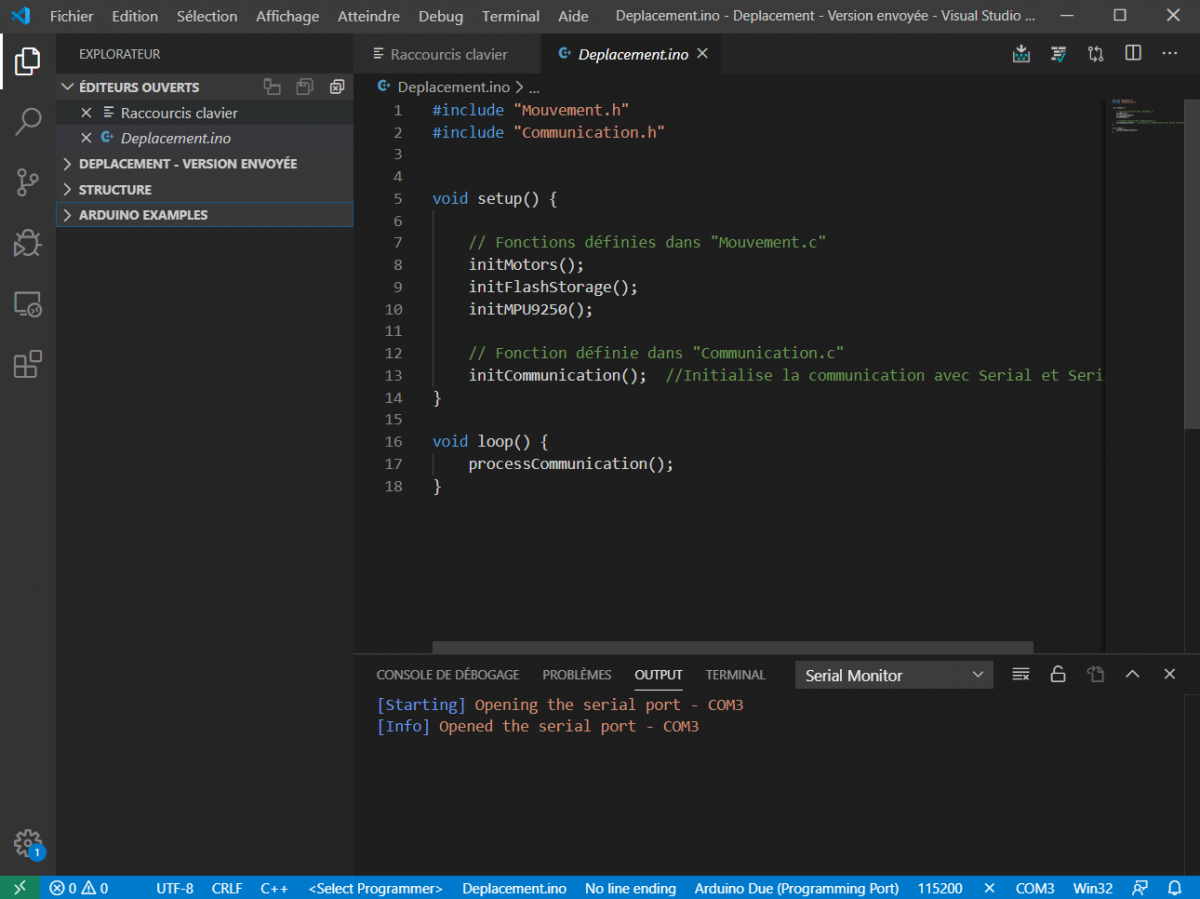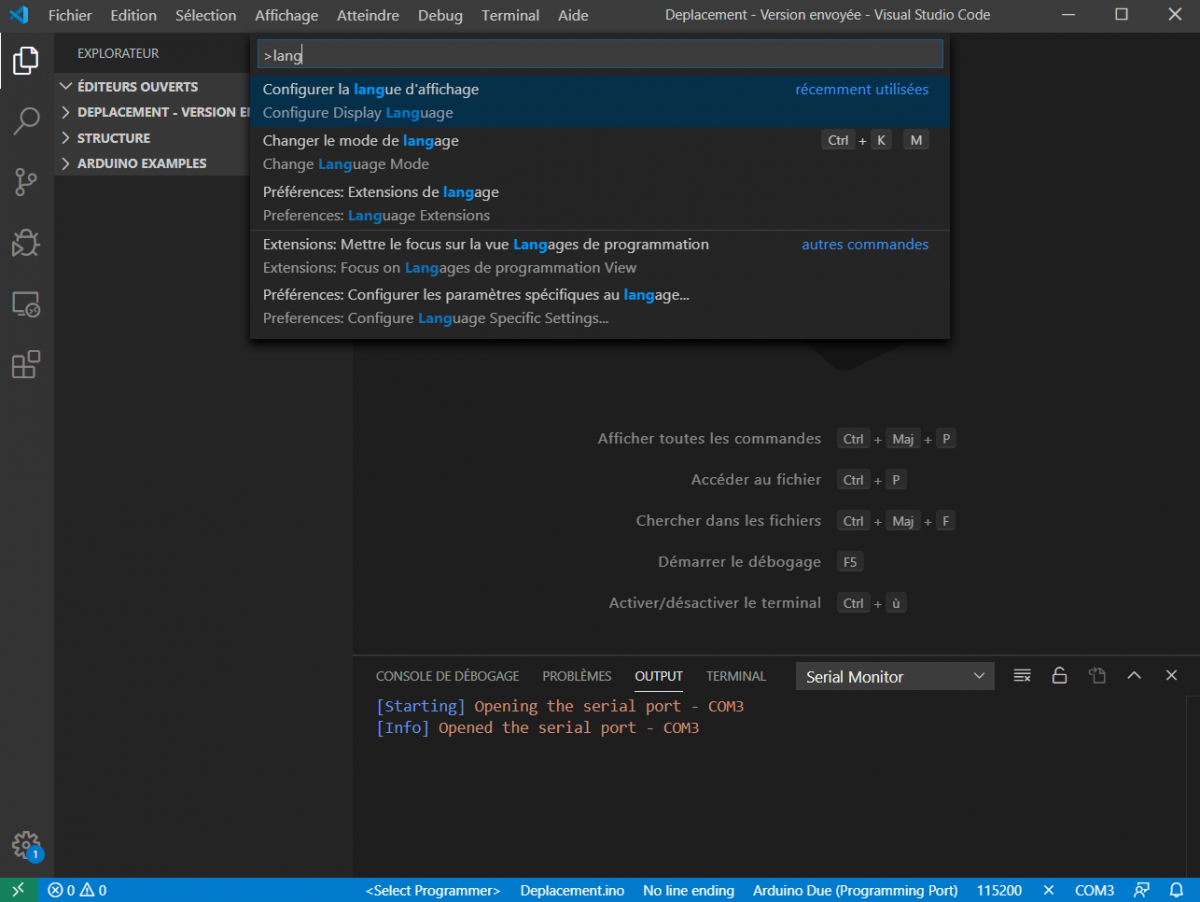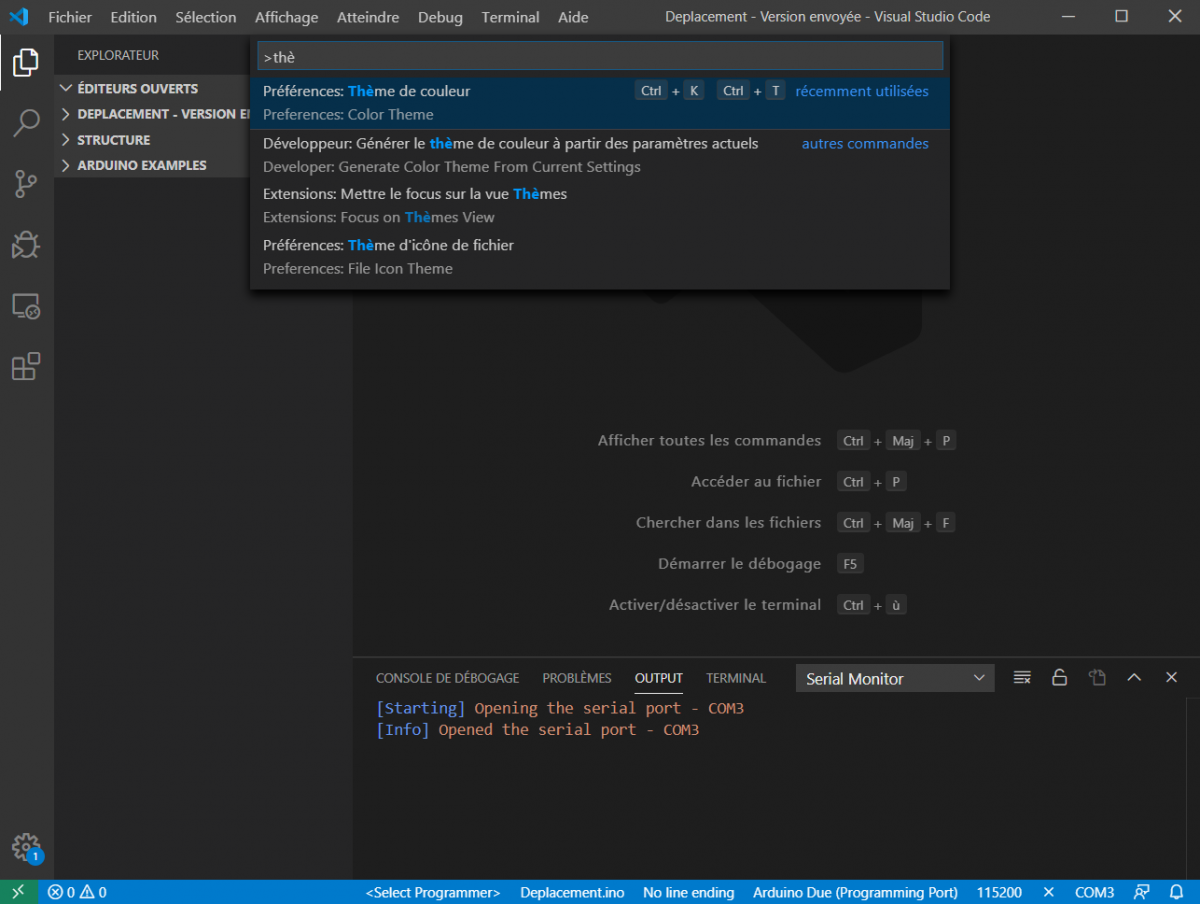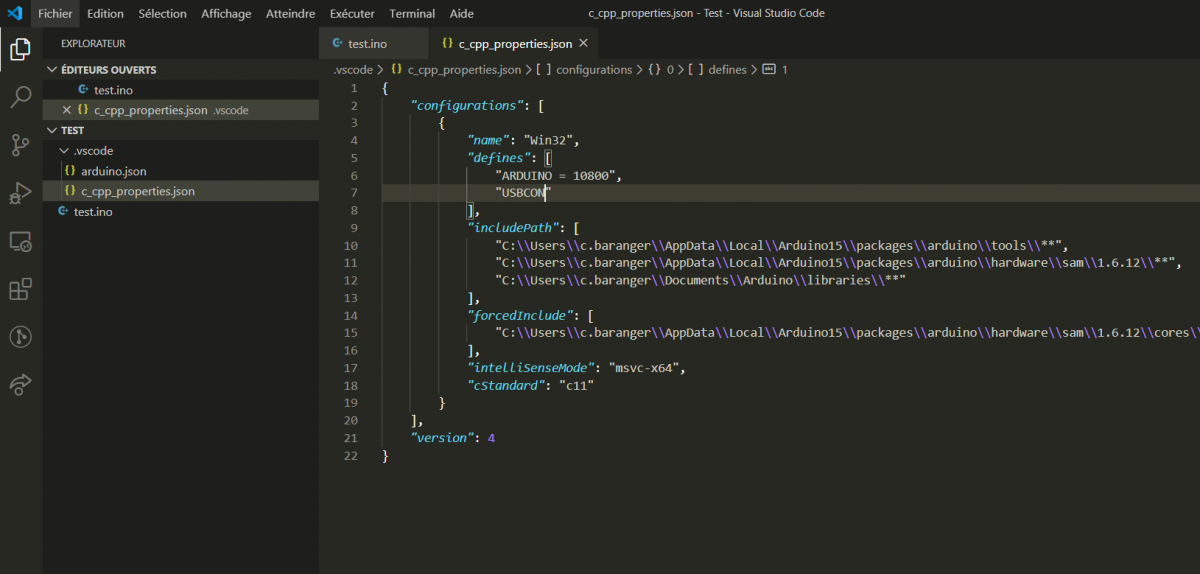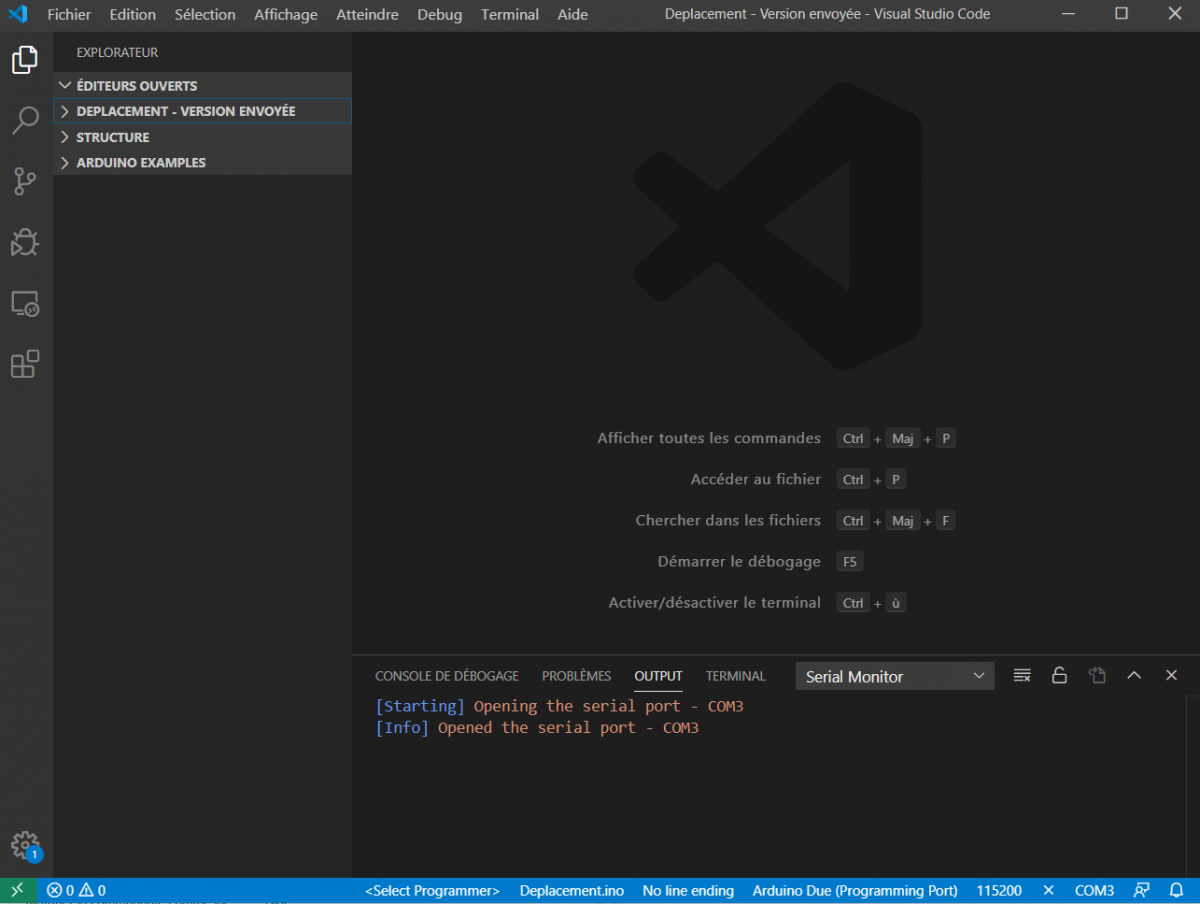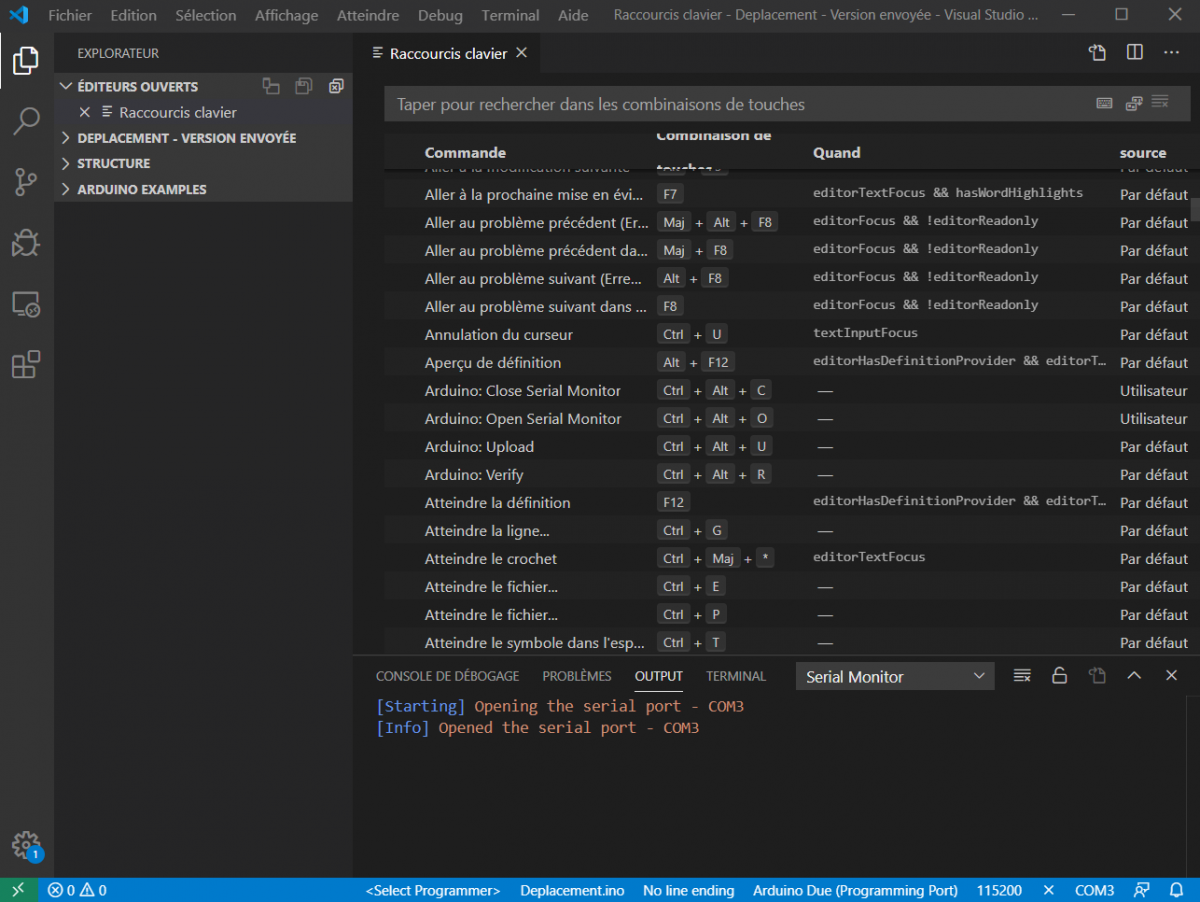Bonjour à tous,
Je vais faire une brève présentation d'un logiciel que j'ai découvert il y a peu de temps en cherchant une alternative plus complète à l'IDE Arduino : Visual Studio Code.
En effet, si vous coder beaucoup en Arduino, vous allez vite vous rendre compte que l'IDE est limité et moyennement efficace : pas d’auto-complétion, pas d'explications des fonctions issues de librairies documentées, pas de raccourcis claviers, vérification en direct du code limitée, pas de "versionning" et j'en passe ...
Visual Studio Code propose tout cela et bien plus encore comme la mise en couleur des mots clés et variables en fonction de leur type ou la création d'un projet regroupant des fichiers .cpp et .h. L'ensemble permet alors un gain en productivité et une meilleure aisance de déplacement dans le code.
Enfin, ce logiciel est plus léger que Visual Studio ''normal'' et est, je trouve, plus simple d'utilisation.
Je vais donc vous montrer comment correctement configurer Visual Studio Code avec ses subtilités :
Il faut en premier lieu télécharger puis installer l'IDE Arduino si ce n'est pas déjà fait (oui Visual Studio Code va l'utiliser) : https://www.arduino....n/Main/Software
Remarque : Veuillez télécharger l'installeur Windows plutôt que l'application Windows car cela fonctionne mal avec cette dernière !
Il faut ensuite télécharger le logiciel Visual Studio Code à cette adresse : https://code.visualstudio.com/Download
Remarque : il m'est arrivé d'avoir des problèmes avec la version ''User installer'' alors si vous pouvez, préférez la version ''System installer''.
Vous pouvez changer la langue du logiciel en tapant les touches "Ctrl+Maj+p" (sans les +) puis en tapant "language". sélectionnez alors "configure display language" puis "add language" et sélectionner la langue souhaitée.
Vous pouvez aussi changer le thème de couleur du logiciel en tapant "Ctrl+Maj+p" (sans les +) puis "thème" (pour la langue française). Sélectionner alors le thème de couleur qui vous convient le mieux.
Vous pouvez ensuite suivre les étapes de cette vidéo bien expliquée :
Remarque 1: Dans la vidéo, il explique à un moment que si le logiciel ne connait pas les mots clés relatifs au Serial, il faut ajouter une ligne "USBCON" dans le fichier c_cpp_properties.json. Bien évidemment, il faudra ajouter cette ligne à chaque nouveau projet Arduino s'il y a le même problème. (Le dossier .vscode avec le fichier c_cpp_properties.json sont créés lorsque vous choisissez la carte que vous allez utiliser).
Remarque 2: Si vous souhaitez inclure des librairies Arduino dans votre fichier .ino, qui sont par défaut stockés au chemin C:\Users\nomUtilisateur\Documents\Arduino\libraries, il faut spécifier ce chemin dans le fichier c_cpp_properties.json comme ci dessous :
J'ai aussi rencontré un problème avec le choix du canal de communication série : lorsque je cliquait sur le port COM en bas à droite de la fénêtre, aucun "pop-up" ne s'affichait. Je ne pouvais alors pas modifier le port COM sur lequel était connecté mon Arduino.
En me renseignant, j'ai appris que ce problème était dû à un souci de compatibilité entre l'extension Arduino et la version de Visual Studio Code. J'ai alors changé la version du logiciel et la problème a été résolu ! (version qui fonctionne : 1.42.1 à l'heure actuelle)
Avec Visual Studio Code, vous pouvez ajouter des raccourcis claviers, comme par exemple ouvrir le moniteur série, le fermer ou envoyer une commande via ce dernier. pour ouvrir l'ensemble des raccourcis claviers tapez "Ctrl+K+Ctrl+S" vous pourrez alors aller chercher ceux en rapport avec Arduino et les ajouter/modifier.
Remarque : si vous ne trouvez pas la ligne "Send text to Serial Port" (pour envoyer une commande sur le port série), tapez la ligne en question dans la barre de recherche des raccourcis claviers.
Voilà, j'ai fait le tour des petites subtilités que je connais,
Bonne journée à tous.